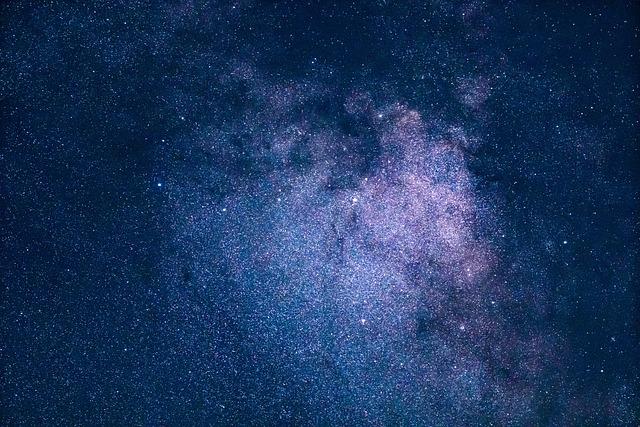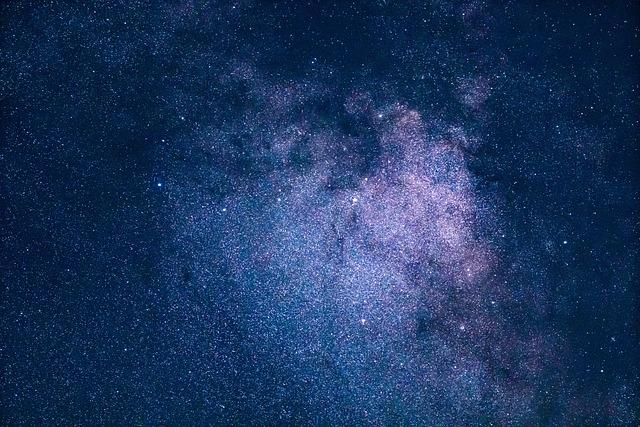In a digital world where video content reigns supreme, the formats we use can sometimes feel like a tangled web of confusion. If you’ve ever faced the frustrating reality of trying to share a video file, only to discover it’s trapped in the constraints of MOV format, you’re not alone. Many Mac users find themselves navigating this conundrum, wrestling with compatibility issues when trying to play or share their cherished videos. Fortunately, mastering video conversion is simpler than you might think, especially when it comes to converting MOV files to the more universally accepted MP4 format. In this guide, we’ll break down the process step-by-step, making it accessible and straightforward, so you can enjoy your videos wherever you go without any hassle. Let’s unlock the secrets of video conversion and set your content free!
Exploring the Benefits of Converting MOV to MP4 for Your Mac
When it comes to video formats, MOV and MP4 are two heavy hitters, each with its own strengths. But why should you consider converting MOV to MP4 on your Mac? For starters, MP4 is renowned for its wide compatibility. Unlike MOV files, which are often optimized for Apple devices, MP4 files can be played on virtually any device or platform, from your trusty iPhone to your smart TV. This versatility means you’ll never find yourself fumbling to play your favorite video at a critical moment, which can be a real lifesaver, right?
Another advantage of MP4 is its smaller file size without compromising quality. If you’ve ever struggled with storage on your Mac, you know the pain of huge files hogging all your space. Converting your MOV files to MP4 can significantly reduce the amount of storage they take up. Think of it like downsizing your wardrobe; by getting rid of those bulky jackets (MOV files), you make room for more stylish outfits (MP4 files) without sacrificing your fashion sense! Plus, MP4 files upload faster and are easier to share online, making them a go-to choice for anyone looking to streamline their video library.
Essential Tools and Software Options for Seamless Video Conversion
When diving into video conversion on your Mac, having the right toolkit can make all the difference. A few handy tools can take you from “what the heck?” to “this is easy!” in no time. Consider using HandBrake, a free, open-source software that’s like the Swiss Army knife for video formats. It’s user-friendly and packs quite the punch with features that let you tweak everything from codecs to framerates. Another favorite is Adapter, which simplifies matters with a drag-and-drop interface, making it accessible for even the most tech-challenged among us. Plus, there’s VLC Media Player, a classic that offers more than just playback; its conversion function can handle an impressive variety of formats, keeping your videos in check without much fuss.
Now, let’s not forget about online options! If you’re on the go or don’t want to clutter your Mac with software, web-based tools like CloudConvert and Zamzar are lifesavers. With just a few clicks, these services allow you to upload your MOV file, select MP4 as your desired format, and voilà! They do the heavy lifting while you kick back and relax. However, it’s essential to keep a lookout for file size limits and potential privacy concerns, as you’re banking on third-party servers. As you explore these handy tools, remember to check their support for batch conversion, as it can save tons of time when you’ve got multiple files to convert.
| Tool/Software | Key Features | Best For |
|---|---|---|
| HandBrake | Open-source, customizable settings | Advanced users |
| Adapter | Drag-and-drop interface | Beginners |
| VLC Media Player | Playback and conversion capabilities | All-in-one solution |
| CloudConvert | Online, easy to use | Quick conversions |
| Zamzar | Multiple format support | File sharing without downloads |
Step-by-Step Guide to Effortlessly Convert MOV to MP4
Converting your MOV files to MP4 on a Mac doesn’t have to feel like rocket science. First off, locate the MOV file you want to convert in your Finder—this is your starting point. Go ahead and open the built-in QuickTime Player; surprise, it’s a handy tool for this task! Once it’s open, simply drag and drop your MOV file into it. Now, the fun part: click on File in the menu bar, then select Export As. Here, you’ll see various resolutions; choose 1080p for high quality, or pick 720p if you’re looking for a balance of size and clarity. Don’t forget to select MP4 from the format options before hitting Save. Voila! Your video is on its way to becoming a snazzy MP4.
If you’re itching for a more feature-packed option, there are other software alternatives like HandBrake or VLC. Both are free and user-friendly. Installing HandBrake? Just download it from their website and open it up. Add your MOV file by clicking on Open Source. Set the output format to MP4, tweak any video settings if you’re feeling adventurous, and hit Start Encode. For those who love a minimalistic approach, VLC offers a straightforward way too. Open VLC, head to Media, and select Convert/Save. After adding your MOV file, choose MP4 as the desired format and click Start. It’s like turning a simple pancake into a gourmet breakfast with just a few flips!
Troubleshooting Common Issues During the Conversion Process
When your video conversion process doesn’t go as planned, it can feel like navigating a maze blindfolded. One of the most common culprits is compatibility issues. If you’re trying to convert a MOV file that wasn’t encoded correctly or is using codecs that your converter can’t read, the result might leave you staring at a screen full of gibberish. To tackle this, ensure that you choose a reliable video converter that supports a wide range of codecs. Check the specifications of your files and the compatibility of the software you’re using. Here are a few points to consider:
- Codec Compatibility: Ensure your MOV video uses commonly supported codecs.
- File Size: Large files might slow down or freeze the conversion process.
- Update Software: Keep your converter updated to benefit from improved features and formats.
Another hiccup you might run into is losing quality during the conversion. Picture this: you’ve finally finished converting your video, only to find it looks jagged or pixelated. This can happen if the settings are not configured correctly. Always pay attention to the resolution settings in your converter. Aim for the same resolution or higher than the original MOV file. Check out the table below for a quick reference on typical resolution options:
| Resolution | Usage |
|---|---|
| 480p | Standard Definition |
| 720p | HD Quality |
| 1080p | Full HD |
| 4K | Ultra HD |
Future Outlook
As we wrap up this journey through the world of video conversion, it’s clear that mastering the MOV to MP4 transition on your Mac doesn’t have to feel like deciphering a secret code. With the right tools and a little know-how, you can effortlessly transform your videos into a format that’s more versatile and accessible. Whether you’re looking to free up space or ensure that your clips play smoothly across various devices, the steps we’ve outlined will have you navigating the conversion landscape with confidence.
Remember, video conversion is much like gardening; with the right conditions and a bit of patience, you can cultivate a thriving collection of media that’s ready to impress. So, why not take a moment to practice what you learn? Experiment with different settings, play around with subtitles, or test out the quality presets to find what works best for your needs. In the fast-paced digital age, having the ability to convert your videos with ease is an invaluable skill.
it’s all about enhancing your viewing experience and sharing your creativity with the world. So grab your Mac, put on your favorite playlist, and let the conversion begin! Happy editing!