In the ever-evolving landscape of digital media, it can feel like you’re trying to navigate a labyrinth without a map. If you’ve ever found yourself with an MP4 file but need it in an MV4 format, you’re not alone! Whether it’s for compatibility with specific devices, platforms, or simply due to personal preference, the need to convert media files is a common hurdle for many. But fear not; mastering this conversion isn’t as daunting as it sounds! In this guide, we’re breaking down the steps in a straightforward and approachable way, ensuring you can transition from one format to the other with ease. Let’s dive into the world of file formats and uncover how to transform your MP4s into MV4s like a pro!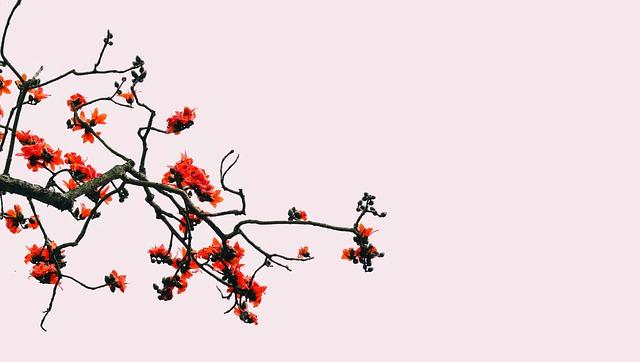
Understanding the Differences Between MP4 and MV4 Formats
When diving into the realm of digital media, it’s essential to recognize that not all file formats are created equal. MP4 and MV4 might sound similar, but they cater to different needs in video playback and encoding. MP4, or MPEG-4 Part 14, is like the Swiss Army knife of media formats—it’s widely supported across devices and platforms, making it a solid choice for general video playback. On the flip side, MV4 (or MPEG-4 Video) is a cousin of MP4, mostly used in Apple’s ecosystem, particularly with iTunes. While both formats can carry video and audio, the essence of MV4 often lies in its optimization for use with specific devices, enhancing compatibility for Apple users.
Imagine MP4 as your versatile backpack that you can carry anywhere, while MV4 is that stylish shoulder bag that fits perfectly in certain situations, like a night out at an Apple-themed event. When it comes to features, MP4 generally provides better compatibility with a range of players, whereas MV4 might include specific metadata tags that enhance performance on Apple devices. Here’s a quick comparison for clarity:
| Feature | MP4 | MV4 |
|---|---|---|
| Compatibility | High | Optimized for Apple |
| Metadata Support | Standard | Enhanced for iTunes |
| File Size | Varies | Typically smaller |
Essential Tools for Converting MP4 to MV4 with Ease
If you’re diving into the world of video conversion, you’re in for a treat! Converting MP4 to MV4 can open up new possibilities for your media collection, especially if you’re looking to enhance compatibility across different devices or optimize for streaming. Having the right tools at your fingertips makes this task not only easier but also more efficient. Video conversion software like HandBrake or Freemake Video Converter can do the heavy lifting for you, providing an intuitive interface and a variety of options that allow you to customize your output settings. With just a few clicks, you can safeguard the quality of your videos while trimming down their size for a seamless playback experience.
It’s not just the software that can make a difference, though! Don’t underestimate the power of online conversion tools either. Websites like Zamzar and CloudConvert offer quick solutions with no downloads necessary—they’re great for those on the go. Another handy option is to use mobile apps if you’re looking to convert videos directly from your phone. So whether you’re hunkered down at your desk or strolling through the park, converting your media can fit right into your lifestyle. Think of it as having a portable workshop for your videos, allowing you to create the perfect format whenever and wherever you need it!

Step-by-Step Guide to the Conversion Process
Ready to jump into the conversion process? Let’s make it as easy as pie! First things first, you’ll need a reliable software or online service that supports MP4 to MV4 conversions. There are plenty of options out there, but you want something that won’t give you a headache. Here’s how to get started:
- Choose your software: Look for options like HandBrake, VLC Media Player, or online converters like CloudConvert.
- Download and install: If opting for software, follow the prompts to download and install it on your device.
- Upload your MP4 file: Open the program, and look for an “Import” or “Add File” option to select your MP4.
Once your file is loaded, it’s time to tweak the settings to fit your needs. Depending on your project, you might want to adjust quality, file size, and more. When everything looks good, it’s all about kicking off that conversion! Here’s a quick checklist:
- Choose output format: Select MV4 from the format options.
- Configure settings: Check resolution, frame rate, and other specifications.
- Hit convert: Start the process and wait for the magic to happen! Patience is key here.
| Step | Action |
|---|---|
| 1 | Select conversion tool |
| 2 | Upload MP4 file |
| 3 | Set output to MV4 |
| 4 | Adjust settings |
| 5 | Start conversion |
Tips for Optimizing Your MV4 Files for Quality and Performance
Optimizing your MV4 files is crucial for enhancing both quality and performance, making your videos look stunning while loading smoothly. Start by ensuring your compression settings strike a balance between file size and video quality. This means avoiding over-compression that can distort visuals. Take a look at the following tips to refine your MV4 files:
- Resolution Matters: Adjust your resolution according to the intended playback device. High resolutions work wonders on larger screens, while lower resolutions are sufficient for mobile devices.
- Bitrate Selection: Choose an optimal bitrate for your MV4. A higher bitrate generally provides better quality but may lead to larger files. Experiment with different settings to find what suits your needs and audience.
- Audio Quality: Don’t forget about the sound! Ensure your audio settings are equally optimized. Using a higher audio bitrate can make your videos much more enjoyable for viewers, adding depth and clarity to the experience.
There’s also the aspect of processing power. Make sure your playback devices are well-matched with your video’s requirements. If you’re creating content for social media, adhere to their specific guidelines to minimize buffering. Here’s a quick rundown of recommended settings:
| Device Type | Recommended Resolution | Bitrate Range (kbps) | Audio Bitrate (kbps) |
|---|---|---|---|
| Mobile | 720p | 1000-1500 | 128 |
| Tablet | 1080p | 1500-3000 | 192 |
| Desktop | 1440p | 3000-6000 | 256 |
By keeping these elements in check, you’ll not only maintain video quality but also enhance performance, ensuring your audience enjoys a seamless viewing experience. Experiment with these settings, and don’t hesitate to tweak them to find what clicks for your specific video projects!
To Wrap It Up
And there you have it! You’re now armed with all the tools and knowledge you need to transform MP4 files into the MV4 format like a pro. With just a little practice, you’ll have the confidence to tackle any media conversion task that comes your way. Whether you’re perfecting a home video, prepping a presentation, or just looking to enhance your digital library, knowing how to navigate these file formats is a game changer.
So, take a moment, pat yourself on the back, and dive into your media projects with a fresh perspective. Remember, every expert was once a beginner, and each conversion you make is a step closer to mastering the digital landscape. Happy converting! 🌟





