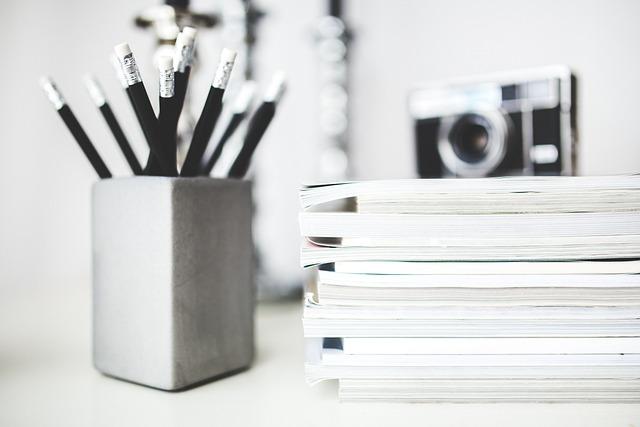Are you sitting on a treasure trove of videos in .MOV format, feeling a little frustrated because they just won’t play nicely on all your devices? You’re not alone! Many of us love capturing moments in this high-quality format, but let’s be honest—compatibility issues can be a real buzzkill. Thankfully, transforming your .MOV files into the more universal MP4 format is a straightforward process that can open up a world of viewing possibilities. Whether you want to play your videos on your smartphone, share them online, or simply make storage a bit easier, converting to MP4 is the way to go. In this guide, we’ll walk you through the entire process step-by-step, ensuring that you can keep those cinematic moments alive and accessible, no matter where you are or what device you’re using. Ready to dive in? Let’s unlock the secrets of video conversion together!
Exploring the Benefits of Converting .MOV to MP4 for Your Video Library
When it comes to organizing your video library, converting your files from .MOV to .MP4 could be a game changer. The MP4 format is renowned for its versatility and compatibility across a wide range of devices and platforms, from smartphones to media players. By making this switch, you’ll not only save space but also enhance playback experiences. What’s more, MP4 maintains a decent level of quality while compressing file sizes, making it easier to upload and share videos without sacrificing clarity. Imagine being able to enjoy your favorite clips seamlessly on any device, eliminating the frustration of format issues!
Furthermore, the benefits don’t stop at convenience and quality. Converting your .MOV files to .MP4 can boost your video library’s accessibility. Here are a few perks to keep in mind:
- Wider Compatibility: Play your videos anywhere!
- Reduced File Size: Save storage space without compromising quality.
- Streaming Friendly: Ideal for sharing on social media or video platforms.
With these advantages, transforming your .MOV files into MP4 is not just a good idea—it’s practically essential for any modern video collection!
Choosing the Right Tools: Software and Online Solutions for a Seamless Conversion
When you’re diving into the world of video conversion, the first thing to consider is the software or online solution that best fits your needs. There’s an abundance of options available, each boasting its unique features and capabilities. Desktop applications like HandBrake and VLC Player are great for those who prefer offline accessibility. They provide flexible settings that give you more control over the output quality and file size, akin to having a fully stocked toolbox at your disposal. Need something quicker and more straightforward? Cloud-based tools such as CloudConvert or Zamzar can have you converting files in no time. Just upload your .MOV file, select MP4, and voilà! It’s like ordering a takeout meal; you just sit back and wait for the magic to happen.
Not sure which one to choose? Let’s break it down a bit more. Here’s a quick overview to help you decide:
| Tool | Type | Ease of Use | Features |
|---|---|---|---|
| HandBrake | Desktop | Moderate | Advanced settings, Batch processing |
| Zamzar | Online | Easy | Fast conversion, No software installation |
| VLC Player | Desktop | Moderate | Media playback, Conversion capabilities |
| CloudConvert | Online | Very Easy | Integrates with cloud storage, Custom file settings |
Choosing the right tool really depends on your needs and whether convenience trumps control or vice versa. If you frequently convert files, investing in a robust desktop application might save you time and effort in the long run. On the other hand, if you’re just making a one-off conversion for a quick project, a user-friendly online solution might be just what you need. Just don’t forget to save your converted videos in a spot you can easily find later—like stashing away your favorite snacks in a kitchen cabinet. Trust me; you’ll thank yourself later!
Step-by-Step Instructions for Effortless .MOV to MP4 Transformation
Transforming a .MOV file to the more universal .MP4 format is easier than you might think! You can start by selecting a reliable video conversion software or an online converter. Many of these tools come with user-friendly interfaces, which make the conversion process a walk in the park. Simply upload your .MOV file by clicking the “Upload” or “Select File” button. Ensure you’ve chosen your file from the right folder on your device. After the upload, you’ll have the option to select your desired output format—go ahead and choose MP4! Sounds simple, right?
Once you’ve set the file format, it’s time for the magic to happen. Hit the “Convert” button and watch as your file transforms before your eyes. While conversion time can vary based on file size, it usually takes just a few minutes. Once it’s done, you’ll typically be prompted to download the new MP4 file. Don’t forget to check your download folder! And voilà! Your video is now versatile and ready for playback on a variety of devices. For those curious about the differences—here’s a quick comparison for reference:
| Aspect | .MOV | .MP4 |
|---|---|---|
| Compatibility | Mostly Apple devices | Widely compatible across platforms |
| File Size | Usually larger | More compressed |
| Video Quality | High quality, less compression | Good quality, more compression |
Tips for Optimizing Your Videos Post-Conversion for Better Playback and Quality
Once you’ve converted your videos from .MOV to MP4, it’s crucial to take a few extra steps to guarantee that playback is smooth and the quality remains top-notch. First off, consider using the right software for any edits or adjustments post-conversion. Some programs help maintain high quality while allowing for creative tweaks, like trimming the video or adjusting colors. Pay attention to your compression settings too — a balance is key here; you want to reduce file size without losing clarity. Aim for a bitrate that aligns with your audience’s internet speeds for the best viewing experience.
Furthermore, be mindful of your export settings. Choosing the appropriate resolution can significantly influence playback quality. Higher resolutions offer clarity, but they also increase file size, which might be an issue for viewers with limited bandwidth. Here’s a handy reference table to ensure you’re choosing wisely:
| Resolution | Recommended Bitrate | Best for |
|---|---|---|
| 480p | 0.5 - 2 Mbps | Mobile Devices |
| 720p | 2.5 – 5 Mbps | Streaming on Medium Bandwidth |
| 1080p | 5 – 12 Mbps | High-Quality Viewing |
Lastly, always preview your video before sharing it with the world. Check for any glitches, stutters, or quality issues. You wouldn’t want your masterpiece to derail just because of a small oversight, right? Taking these extra precautions will not only enhance the viewer experience but also showcase your content in its best light.
Closing Remarks
And there you have it! You’re now equipped with all the tools you need to transform those .MOV files into the more universally accepted MP4 format. Whether you’re looking to free up storage space, ensure compatibility with a wider range of devices, or simply make your videos easier to share, following these steps will set you on the right path. It’s a bit like giving your old videos a fresh new outfit—suddenly, they’re ready to mingle on any platform without a hitch!
So, whether you’re a seasoned pro or someone who’s just dipped their toes into the world of video editing, remember that mastering file formats can make a world of difference in your digital life. If you run into any bumps along the way, don’t hesitate to revisit this guide. Happy converting, and may your videos play smoothly wherever you go!